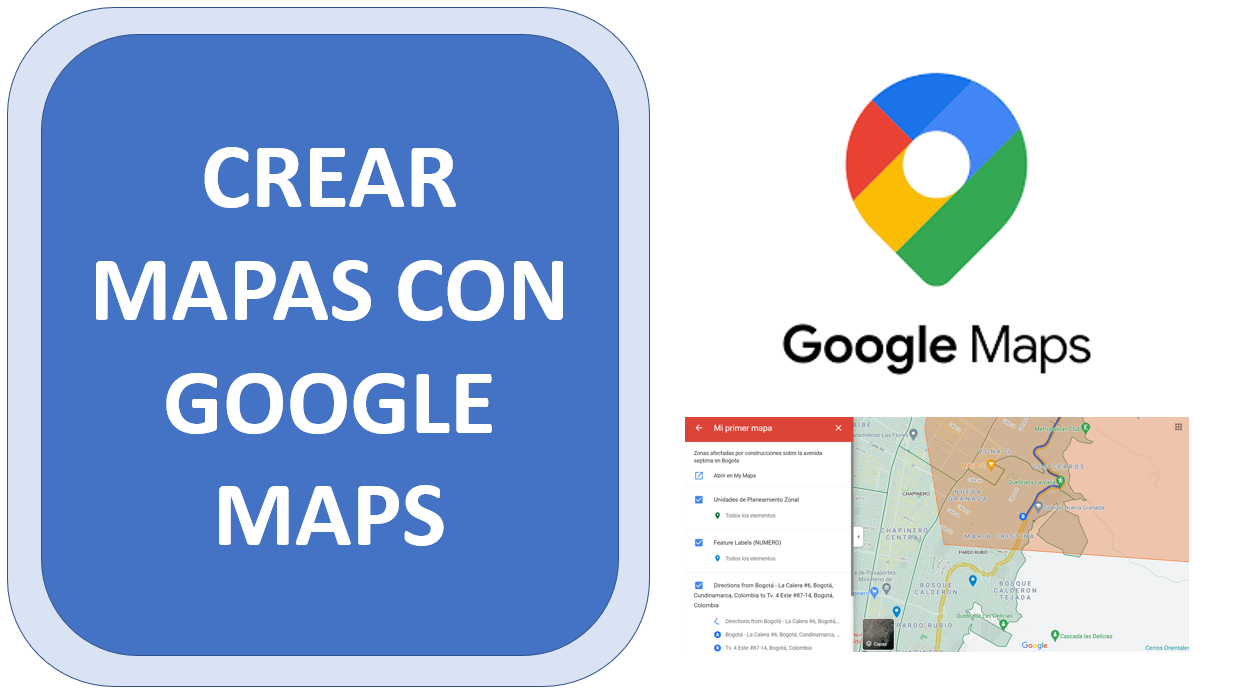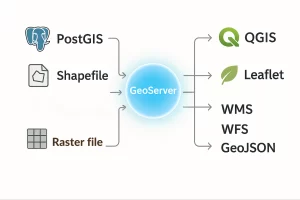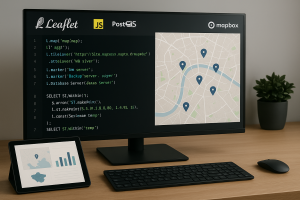Usaremos Google My Maps, una herramienta gratuita y fácil de usar para crear, editar y compartir mapas personalizados con capas, rutas, polígonos y más.
Seguiremos los siguientes pasos:
1️⃣ Acceder a My Maps y agregar título y descripción
- Abre Google My Maps.
- Haz clic en “Crear un nuevo mapa”.
- En la parte superior izquierda, haz clic en “Mapa sin título”.
- Escribe un nombre para tu mapa y una descripción (por ejemplo: “Zonas de estudio 2025” o “Rutas de campo en Cundinamarca”).
2️⃣ Agregar una capa KMZ
- Haz clic en “Importar” en una de las capas que aparece en el panel izquierdo.
- Selecciona un archivo .KMZ o .KML desde tu computador o desde Google Drive.
Los archivos KMZ/KML son formatos usados para guardar información geográfica como puntos, líneas o polígonos, compatibles con Google Earth y otras plataformas GIS.
3️⃣ Agregar una capa tipo Ruta
- Haz clic en el ícono de línea debajo de la barra de búsqueda y selecciona “Agregar ruta de conducción, caminata o bicicleta”.
- Haz clic en el mapa para agregar el punto de inicio y luego el de destino.
- Google My Maps generará automáticamente la mejor ruta.
- Puedes arrastrar la línea para ajustarla si deseas un recorrido distinto.
4️⃣ Agregar una capa tipo Polígono
- Haz clic en el icono de dibujar línea y selecciona “Agregar polígono”.
- Haz clic para marcar los vértices del polígono directamente sobre el mapa.
- Cuando completes la forma, haz doble clic o une el último punto con el primero.
- Aparecerá una ventana donde puedes ponerle nombre, descripción y color.
5️⃣ Agregar un Marcador
- Haz clic en el icono de marcador (chincheta) y selecciona el lugar en el mapa donde quieres colocarlo.
- Se abrirá un formulario donde puedes ingresar:
- Nombre del lugar
- Descripción (puedes agregar fotos, videos o enlaces)
- También puedes cambiar el color y el ícono del marcador haciendo clic en el ícono del balde.
6️⃣ Compartir el mapa
- En la parte superior, haz clic en “Compartir”.
- Puedes escoger alguna de estas opciones:
- Hacer el mapa privado, público o compartido con ciertas personas.
- Copiar el enlace para enviarlo por correo o WhatsApp.
- Permitir que otras personas editen o solo visualicen.
7️⃣ Imprimir mapa en PDF
- Haz clic en los tres puntos verticales (menú de opciones) junto al nombre del mapa.
- Selecciona “Imprimir mapa”.
- En la ventana de impresión:
- Puedes elegir imprimir en PDF (seleccionando “Guardar como PDF” en la impresora).
- Ajusta la orientación y el zoom del mapa.
8️⃣ Embeber el mapa en un sitio web
- En el menú de los tres puntos → selecciona “Insertar en mi sitio web”.
- Copia el código iframe que aparece.
- Pega este código en el HTML de tu página web o blog donde quieras que se muestre el mapa.
Aqui te muestro como hacerlo: