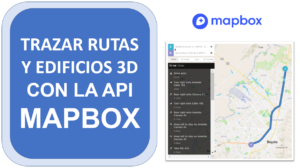Exportar capas desde QGIS a GeoServer es una práctica fundamental en los Sistemas de Información Geográfica (SIG) cuando se busca publicar, compartir y visualizar datos geoespaciales en la web de forma dinámica e interoperable.
QGIS es una poderosa herramienta de escritorio para crear, editar y analizar datos espaciales, mientras que GeoServer es un servidor geoespacial que permite distribuir estos datos mediante servicios web estándares como WMS (Web Map Service), WFS (Web Feature Service) o WCS (Web Coverage Service).
La finalidad de exportar las capas:
- Publicar mapas en línea para que otros usuarios los consulten desde navegadores web, aplicaciones o geoportales.
- Centralizar el acceso a los datos geográficos desde diferentes plataformas, eliminando la necesidad de enviar archivos por correo o compartir carpetas locales.
- Mantener la simbología (estilos) definida en QGIS, asegurando una representación visual coherente en el visor web.
- Facilitar la interoperabilidad, ya que GeoServer implementa los estándares OGC que permiten que distintas aplicaciones puedan consumir los mismos datos.
- Actualizar datos desde un entorno de escritorio a un entorno servidor, lo que mejora la eficiencia del trabajo en equipo y en tiempo real.
Para exportar desde QGIS 3.x usando GeoCat Bridge debes seguir estos pasos:
1️⃣ Instalar el complemento GeoCat Bridge en QGIS 3.2
GeoCat Bridge es un complemento diseñado para facilitar la publicación de capas desde QGIS a GeoServer, GeoNetwork y MapCache, manteniendo estilos y metadatos.
- Abre QGIS 3.x.
- Ve a
Complementos > Administrar e instalar complementos. - Busca “GeoCat Bridge”.
- Haz clic en Instalar.
Nota: Este complemento puede requerir una cuenta en GeoCat o una versión profesional, aunque algunas funciones básicas se pueden probar.
2️⃣ Configurar el servidor y publicar la capa
- Una vez instalado, ve a
Complementos > GeoCat Bridge. - Abre el panel de configuración.
- Agrega la URL de tu GeoServer (ej.
http://localhost:8080/geoserver). - Proporciona usuario y contraseña.
- Selecciona la capa en el panel de capas.
- Haz clic en “Publicar en GeoServer”.
- Bridge subirá la capa, la registrará en un workspace, configurará el store y exportará el estilo (SLD).
Para exportar desde QGIS 2.x usando GeoServer Explorer debes seguir estos pasos:
1️⃣ Instalar el complemento GeoServer Explorer en QGIS 2.18
- Abre QGIS 2.x.
- Ve a
Complementos > Administrar e instalar complementos. - Busca “GeoServer Explorer”.
- Instálalo.
Este complemento permite la conexión directa a GeoServer desde QGIS, incluyendo administración de capas, stores, workspaces y estilos.
2️⃣ Configurar Workspace y publicar la capa
- Ve al panel lateral “GeoServer Explorer”.
- Haz clic derecho en “GeoServer > Conectar”.
- Agrega la URL, usuario y contraseña de tu GeoServer.
- Aparecerán los workspaces, stores y capas disponibles en el servidor.
- Haz clic derecho sobre un workspace.
- Selecciona “Publicar capa”.
- Escoge una capa del proyecto QGIS.
- Se creará automáticamente el datastore (si es necesario) y se subirá la capa con su configuración básica.
Exportar estilo de QGIS a GeoServer
Para que las capas mantengan su simbología:
- En QGIS (2.x o 3.x), haz clic derecho sobre la capa >
Exportar > Guardar estilo como.... - Elige formato SLD (Styled Layer Descriptor).
- En GeoServer, ve a
Styles > Add a new style. - Carga el archivo
.sldexportado desde QGIS. - Asócialo a tu capa publicada desde la sección “Layer > Publishing > Default Style”.
Los SLD son compatibles tanto con capas vectoriales como ráster, y permiten mantener simbologías categorizadas o por rangos de color.
Ver todo el proceso: