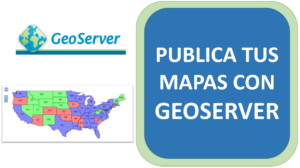Si quieres tener detalle de que es Mapbox Studio y para que se usa, puedes leer la publicación Cómo iniciar y crear mapas en MapBox con MapBox Studio.
Ahora, para elevar los edificios en 3D puedes seguir los siguientes pasos:
1. Accede a la cuenta de Mapbox
Primero debes tener una cuenta en Mapbox:
- Ingresa a https://mapbox.com y accede con tu cuenta.
- Si no tienes una, puedes crearla gratuitamente.
- Desde tu cuenta podrás administrar estilos, tilesets, datasets y tokens de acceso.
2. Crear un nuevo Style
En Mapbox Studio:
- Dirígete a la opción “Styles” y haz clic en “New style”.
- Elige una plantilla como “Mapbox Light”, “Dark”, “Streets”, o “Blank”.
- Dale un nombre a tu nuevo estilo, por ejemplo:
Edificios3D_Bogotá.
3. Generar edificios 3D desde el style
Mapbox ofrece una capa base de edificios en 3D (vector tiles) para muchas ciudades del mundo:
- Dentro del estilo que estás editando, haz clic en “Add Layer”.
- Selecciona la fuente:
mapbox→composite→building. - Filtra solo los edificios extruibles con:
filter: extrude = true - En propiedades visuales, en “Height”, selecciona el campo
heighty en “Base Height” el campomin_height. - En “Type”, elige
fill-extrusion(es el tipo para objetos en 3D). - Ajusta la opacidad y color a tu gusto.
Con esto ya tienes edificios en 3D. Puedes navegar el mapa y ver cómo se levantan los edificios al inclinar el ángulo de la vista (tecla Ctrl + arrastrar mouse).
4. También se puede agregar una capa SHP
Si quieres mostrar tus propios edificios en 3D:
- Convierte tu archivo
.shpa GeoJSON o MBTiles (por ejemplo, con QGIS). - Luego, en Mapbox Studio, ve a “Tilesets” > Upload y sube el archivo convertido.
- Una vez cargado, Mapbox lo convertirá a un tileset y podrás agregarlo como fuente en tu style.
5. Generar edificios 3D desde el SHP
Una vez que agregaste el tileset:
- Regresa a tu style.
- Haz clic en “Add Layer” y selecciona como fuente tu nuevo tileset.
- En el tipo de capa, selecciona
fill-extrusion. - En propiedades, define la altura con base en un campo (por ejemplo
altura) o asigna un valor fijo comoheight: 20.
Puedes personalizar colores, altura base y transparencia para mejorar el efecto 3D.
6. Publicar y compartir
Una vez finalices el diseño:
- Haz clic en “Publish” para guardar y activar el estilo.
- Desde la vista general del style, puedes copiar:
- ID del estilo
- URL del estilo
- Token de acceso
Esto te permitirá integrarlo en aplicaciones web (por ejemplo, con Mapbox GL JS) o compartirlo como un mapa en línea.
Consejos importantes:
- Si usas QGIS para preparar tus datos, asegúrate de que estén en formato WGS84 (EPSG:4326) y sin geometrías inválidas.
- Para una mejor visualización 3D, usa luces dinámicas y activa la opción de rotación del mapa.
- Puedes usar el campo
alturaen tu shapefile y configurar extrusión según ese atributo.
Aquí en el video te muestro como hacerlo: