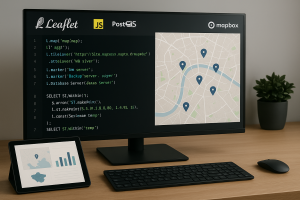Recordemos que significa georreferenciar.
Es el proceso de asignar coordenadas reales a una imagen que no tiene información espacial, utilizando puntos de control conocidos. Así podemos integrarla en un SIG y superponerla con otros datos.
Ahora vamos paso a paso:
1. Configurar datos en Google Earth
Antes de capturar una imagen:
- Activa la grilla de coordenadas: ve a
Ver > Cuadrícula. - Ve a la zona de interés y acércate lo suficiente como para ver detalles que puedas reconocer más tarde (intersecciones, esquinas, elementos únicos).
- Asegúrate de que la proyección esté en WGS 84 y que las coordenadas estén visibles (normalmente en la parte inferior derecha).
2. Georreferenciar los puntos de control y guardar la imagen
- Marca los puntos que usarás como referencia. Ejemplo: esquinas de calles, postes, edificios únicos.
- Crea “marcadores de posición” (
Añadir > Marcador de posición) y anota sus coordenadas (latitud y longitud). - Lo ideal es usar al menos 4 puntos bien distribuidos en la imagen.
Puedes anotar las coordenadas en un cuaderno, Excel o un bloc de notas así:
Punto 1: 4.63212, -74.07098
Punto 2: 4.63245, -74.07150
Punto 3: 4.63170, -74.07050
Punto 4: 4.63198, -74.07110- Cuando estés en la vista que deseas, selecciona:
Archivo > Guardar > Guardar imagen… - Desactiva la leyenda, escala y logo si no los necesitas.
- Guarda la imagen en formato
.jpgo.png(preferiblemente).
3. Abrir el georreferenciador en QGIS y cargar la imagen
- Abre QGIS.
- Ve a
Raster > Georreferenciador > Georreferenciador… - Se abrirá una nueva ventana: aquí se realiza todo el proceso de georreferenciación.
- En el georreferenciador, haz clic en el ícono de abrir imagen raster 📂.
- Selecciona la imagen que guardaste desde Google Earth.
- Te aparecerá en la ventana de trabajo.
4. Colocar las coordenadas de los puntos
- Haz clic en el ícono de agregar punto (una cruz verde).
- Haz clic en cada uno de los puntos de control que reconoces de la imagen.
- Te pedirá ingresar las coordenadas X (longitud) / Y (latitud).
- Ejemplo: X:
-74.07098, Y:4.63212
- Ejemplo: X:
- Repite el proceso para los otros puntos de control.
Importante: en QGIS, asegúrate de que la proyección sea EPSG:4326 – WGS 84 si tus coordenadas vienen de Google Earth.
5. Revisar los residuales y el error medio
- En el panel inferior, QGIS muestra los residuales (error por punto) y el Error RMS (root mean square).
- Un buen georreferenciamiento debería tener un RMS menor a 5 metros, aunque depende del uso que le darás.
- Puedes mover ligeramente los puntos o mejorar su ubicación para reducir el error.
6. Configurar y ejecutar el georreferenciador
- Haz clic en el icono de “Configuración de transformación” (ícono de engranaje).
- Configura lo siguiente:
- Método de transformación:
Helmert,Polinomial 1er ordenoThin Plate Spline(según precisión). - Archivo de salida: define dónde se guardará el raster georreferenciado.
- Sistema de coordenadas de destino (CRS): elige
EPSG:4326si estás trabajando con Google Earth. - Marca las opciones:
☑️ Crear archivo de mundo
☑️ Cargar en QGIS cuando termine
- Método de transformación:
- Haz clic en Aceptar, luego en Ejecutar (ícono del triángulo verde).
7. Validar si la georreferenciación quedó bien
- Se cargará automáticamente el raster georreferenciado en QGIS.
- Puedes cargar capas vectoriales de referencia (calles, límites, etc.) para comparar.
- Usa la herramienta de identificación o activa la tabla de coordenadas para verificar si los puntos corresponden con la ubicación real.
Recomendaciones:
- Si el RMS es alto, considera usar más puntos o revisar si los puntos están bien colocados.
- Usar puntos bien distribuidos por toda la imagen mejora la precisión.
- Siempre valida con datos de referencia como shapefiles de calles o sitios de interés.
Te dejo el video con todo el proceso: