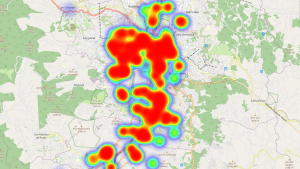Con Geoserver puedes agregar capas y ajustar los estilos según tu gusto. Para esto sigue estos pasos:
1. Accede a GeoServer
- Primero, abre tu navegador e ingresa a la URL del GeoServer. Por defecto, suele ser
http://localhost:8080/geoserver - Inicia sesión con tus credenciales (por defecto: usuario
admin, contraseñageoserver). - Una vez dentro, estarás en la interfaz administrativa de GeoServer, donde puedes configurar espacios de trabajo, datos, estilos, servicios, etc.
2. Crea un Espacio de Trabajo
El espacio de trabajo sirve para organizar tus capas por proyectos o temáticas. Es como una carpeta principal que agrupa conjuntos de datos.
- En el menú izquierdo, haz clic en Espacios de trabajo (Workspaces).
- Presiona Agregar nuevo espacio de trabajo.
- Escribe un nombre corto (ej.
proyecto_ciudad) y una URI (puedes repetir el nombre o usar una URL del proyecto). - Haz clic en Enviar (Submit).
3. Crea un Almacén de Datos (Data Store)
Aquí vas a conectar GeoServer con tus archivos o bases de datos (por ejemplo, shapefiles, geopackages, PostGIS).
- Ve a Almacenes de datos (Data Stores).
- Haz clic en Agregar nuevo almacén de datos.
- Elige el tipo de fuente, por ejemplo: Shapefile (para archivos .shp).
- Asigna un nombre.
- Selecciona el espacio de trabajo que creaste.
- En el campo de archivo, selecciona tu
.shp.zipo la ruta local donde está tu archivo. - Haz clic en Guardar (Save).
4. Visualiza las Capas creadas
Después de guardar el almacén, GeoServer detectará automáticamente las capas dentro del archivo.
- Serás redirigido a la vista de “Nuevas capas disponibles”.
- Selecciona la capa que quieras agregar.
- Asigna un nombre de publicación y un título.
- Haz clic en Guardar.
Para ver la capa:
- Ve a Vista previa de capas (Layer Preview).
- Busca tu capa y haz clic en el formato que prefieras, por ejemplo OpenLayers.
- Se abrirá un visor con tu capa publicada.
5. Cambia los Estilos a las capas
Cada capa tiene un estilo asignado por defecto, pero puedes cambiarlo desde la configuración de la capa.
- Ve a Capas (Layers).
- Haz clic sobre el nombre de la capa.
- En la pestaña Publishing, baja hasta la sección Default Style.
- Puedes elegir entre los estilos existentes como
polygon,line,point, o cualquier otro que hayas creado. - Haz clic en Guardar.
6. Crea un estilo personalizado
Para representar tus datos con colores, grosores, símbolos o etiquetas específicos, puedes crear tu propio estilo usando SLD (Styled Layer Descriptor).
- Ve al menú Estilos (Styles).
- Haz clic en Agregar nuevo estilo.
- Asigna un nombre y selecciona un espacio de trabajo.
- Puedes cargar un archivo
.sldo escribir tu estilo en el editor de código. - Ejemplo básico para polígonos:
<StyledLayerDescriptor version="1.0.0">
<NamedLayer>
<Name>mi_estilo</Name>
<UserStyle>
<Title>Estilo Personalizado</Title>
<FeatureTypeStyle>
<Rule>
<PolygonSymbolizer>
<Fill>
<CssParameter name="fill">#33cc33</CssParameter>
</Fill>
<Stroke>
<CssParameter name="stroke">#000000</CssParameter>
<CssParameter name="stroke-width">1</CssParameter>
</Stroke>
</PolygonSymbolizer>
</Rule>
</FeatureTypeStyle>
</UserStyle>
</NamedLayer>
</StyledLayerDescriptor>- Haz clic en Validar y luego en Guardar.
- Ve a la capa deseada → pestaña Publishing → cambia el estilo por el que creaste.
Para mayor facilidad, te lo muestro en este video: