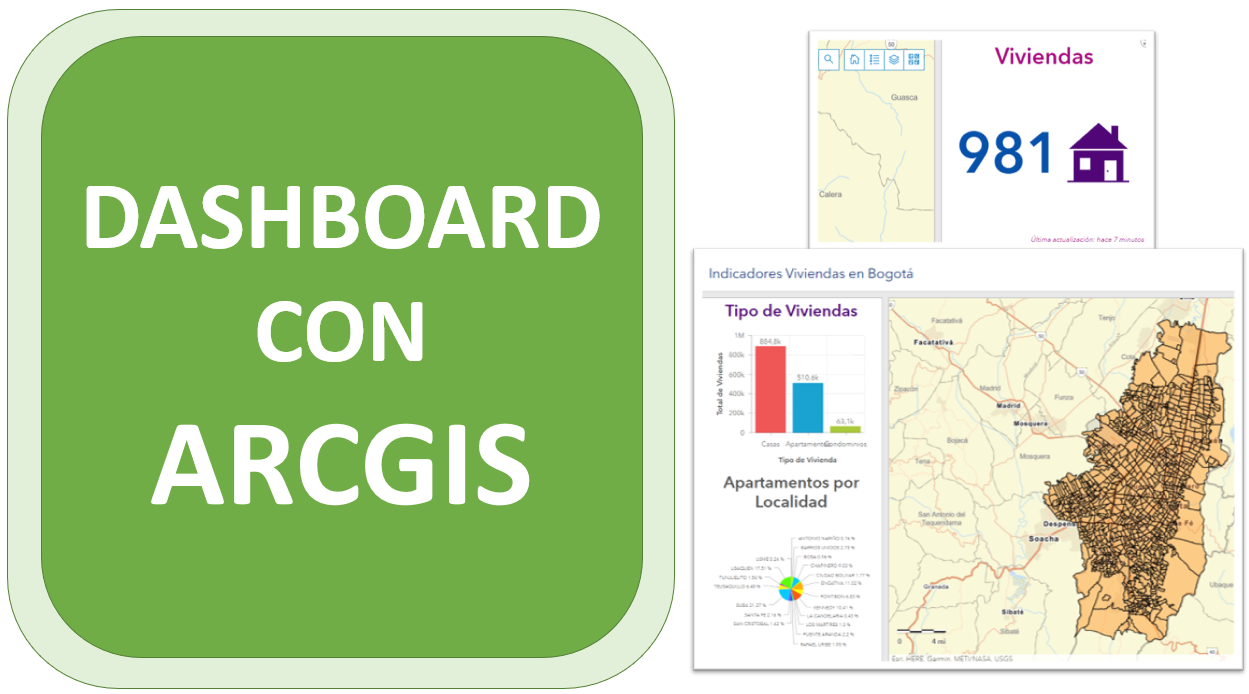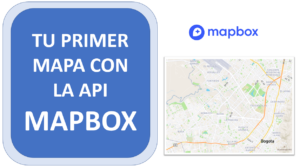Un dashboard o tablero de control en ArcGIS es una aplicación interactiva que permite visualizar datos geográficos y estadísticas en tiempo real a través de mapas, gráficos, indicadores, listas y más. Es ideal para tomar decisiones rápidas basadas en información geoespacial.
¿Como puedes crearlo?
1️⃣ Accede a arcgis.com
- Inicia sesión con tu cuenta de ArcGIS Online (puede ser institucional, educativa o personal).
- Desde el inicio, dirígete a Map Viewer para crear un nuevo mapa web.
2️⃣ Crea un Web Map (Mapa Web)
- Ve a Mapas -> Crear un mapa nuevo.
- Agrega una capa con tus datos (puede ser un shapefile, servicio web, Feature Layer).
- Configura el mapa:
- Asigna un nombre, simbología adecuada.
- Habilita los pop-ups con información útil (esto se usará en el dashboard).
- Guarda el mapa con un título y descripción clara.
3️⃣ Crear una aplicación tipo Dashboard
- Ve a Contenido -> Crear aplicación -> Dashboards ArcGIS.
- Asigna un nombre a tu aplicación.
- Selecciona el mapa web que creaste anteriormente.
- Ahora estarás dentro del entorno de diseño del dashboard.
4️⃣ Agregar elementos al dashboard
Aquí es donde le das vida visual a tus datos. Estos son los componentes clave:
Encabezado (Header)
- Haz clic en “+” -> Encabezado.
- Puedes colocar el título de tu tablero, una breve descripción o el logo de tu institución.
Lista desplegable (Selector)
- Clic en “+” -> Selector -> Lista desplegable.
- Conecta este elemento con una capa del mapa.
- Selecciona el campo por el cual deseas filtrar (por ejemplo: municipios, estados, categorías).
- Esto permite al usuario seleccionar un valor y que los demás elementos del dashboard cambien dinámicamente.
Indicador
- Clic en “+” -> Indicador.
- Vincula con una capa o una tabla.
- Elige qué campo quieres mostrar (por ejemplo: total de casos, número de entidades, etc.).
- Puedes aplicar filtros (como los de la lista desplegable).
- Personaliza color, texto y símbolo para que sea visualmente atractivo.
Gráfico de Serie (Time Series o de Barras)
- Clic en “+” -> Gráfico de series.
- Selecciona la capa y campo que representará valores y categoría o fecha.
- Ideal para ver cambios en el tiempo o comparar categorías (ej. casos por mes, número de usuarios por zona, etc.).
Listado de Entidades (List)
- Clic en “+” -> Lista.
- Selecciona tu capa.
- Configura los campos a mostrar (por ejemplo: nombre del lugar, valor de interés).
- Puedes aplicar estilos condicionales, colores o íconos.
Gráfico Circular (Pie chart)
- Clic en “+” -> Gráfico circular.
- Selecciona un campo categórico (ej: tipo de uso de suelo, categoría de predios).
- Muestra la distribución porcentual o cantidad de registros por categoría.
5️⃣ Configurar Indicadores y Gráficos
- Puedes vincular cada elemento con otros mediante interacciones (clic en “Acciones”).
- Ejemplo: cuando seleccionas un municipio en la lista desplegable, todos los gráficos, indicadores y el mapa se actualizan automáticamente para mostrar solo datos de ese municipio.
- Usa filtros y expresiones Arcade si necesitas personalizar más la lógica.
- Ajusta colores, tamaños, leyendas y títulos para mejorar la lectura.
6️⃣ Validar y publicar
- Revisa el diseño final.
- Asegúrate que todos los elementos estén vinculados correctamente.
- Puedes compartir el dashboard como público o restringido.
- También puedes incrustarlo en una web, como parte de un geoportal.
Ver video completo: